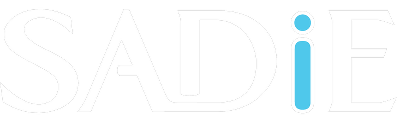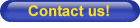BB2-J FAQs and technical resources
| General FAQs | |
| ? | Will SADiE 5 work with my SADiE hardware? |
| SADiE 5.6 is only suitable for the following systems: LRX2, PCM-H8, PCM-H16, PCM-H64, PCM-H128, BB2-J, PCM2, PCM4, PCM8, LRX1
It will not operate on 24-96, Artemis and RADiA, DSD2, "Classic" XS/XACT, or Octavia systems. SADiE v5.4.1 is the current release for DSD8 systems FAQ ID = 21
| |
| ? | Can I edit while still recording? |
| Yes. Being able to begin editing while still recording is a huge time saver. For more information, see this technical tip.
FAQ ID = 27
| |
| ? | How do I install a Plug-in Password? |
| There are a number of options available for SADiE that require a password to be installed in order to enable them. The passwords are tied to the SADiE hardware you're using and must be installed on the PC you're operating SADiE with. There are two varieties of passwords. If you have purchased options with your SADiE system the password files will be in the root directory of the Software Installation CD that was supplied with the system. Otherwise you may have been sent the password files by email. "SPW" files These can contain passwords for several software options and have a file name i.e. 020056-080403144513.spw, where the first six digits are the serial number of your SADiE; the rest are semi random numbers, and the SPW identifies the file as a SADIE password file. 1. If the SPW file was sent to you by email, copy it to your SADiE system's hard drive. Otherwise insert the software installer CD. 2. Open the SADiE software. 3. Go to the File menu and choose the option "Install plug-in options" 4. You will be offered a file browser - navigate to where the SPW file is and select "open" 5. SADiE will install the passwords. 6. Now close SADiE, and restart the program to use the options. If one of the options that is being installed is the "PCM2 - full SADiE5 software on a BB2", when you first run the SADIE5 application you will be asked for the SPW file - locate to that file and SADiE will install all the options in that file. SPW files are used to install all standard SADiE options apart from those third-party options listed below as being provided as "PWDxx.TXT" files. "PWDxx.TXT" files Options that use PWDxx.TXT files (where xx is a two digit number which identifies which single option the code enables) require an extra software installer, which will either be on the supplied Software Installation CD, or else you will have downloaded from this web site. To install these files:- 1. Copy the software installer to your SADiE's C: drive 2. Copy the PWDxx.TXT file(s) to the ROOT directory of the C: drive 3. Run the software installer and click OK at the appropriate moments - as long as the PWDxx.TXT file is in the root directory of the same disk that the installer is running from, the password will be found and installed automatically. Of course this works for passwords on the Software Installation CD if you run the installer from the CD. If the installer doesn't find the password, you must have put it in the wrong place (or you're running the wrong installer). In the former case, you will be asked for a password - if you open the PWDxx.TXT file in Notepad and select all the random characters, and copy to paste, then you will be able to paste that character string into the installer. "PWDxx.TXT" files are used to install third-party options - currently this includes Cedar Retouch, Cedar DeNoise96, Cedar DeClick96, Cedar DeThump96 and Cedar DeCrackle96, OMF Interchange and Pro Tools 5 Interchange. Older Passwords The password schemes have changed over the years, and it's possible that when you bought your system, you were provided with a "PWDxx.TXT" file or even just a string of random characters to unlock an option, and at the time you may have been coached through the routine of installing that password. The "SPW" scheme was introduced to simplify the installation procedure. If you have passwords for standard options that are now required in SPW format, we suggest that you send them to support@sadie.com, along with as much detail as possible - in particular we must have your serial number and purchase date - and we can convert these to SPW files for you. PLEASE keep your password files safe and keep backups of them. If there is a problem with your system, or if you need to install your SADiE onto a different Pc you will need those codes and without the passwords your valuable software options cannot be installed. FAQ ID = 123
| |
| ? | How do you set the bit rate for recording? |
| There are a number of different places where a 'resolution' a.k.a. 'bit-rate' setting can be set:- Input Resolution & Output Resolution These are set in the Audio setup page, and these settings affect the physical audio interfaces. Record bit rate This is set by pressing the Properties button on the Transport Control's Record tab. The 'Record Details' window appears and on the 'Details' tab there's a drop down list for setting the 'Resolution'. The next recordings that you make until this setting is changed will be to files with this bit rate setting. Bounce bit rate Similarly there is another setting for files that are created by Bouncing. Inside the Bounce Window, there is a drop-down list to set 'Resolution'. There is also a 'Properties' button which shows another Record Details window, with the same resolution setting on the Details tab. Note that there are independent settings for recordings and bounced files. This is not the case for software earlier than v5.6.0, but this was changed because it's quite common to want to bounce to 16bit files for delivery ' when the setting was global, it would make the next recording you made 16bit if you'd forgotten to change that setting.The latest logic is much safer. The settings for the audio interfaces and the recorded files are independent and so it's possible to set the input resolution to say 24bit, but record to a 16bit file. Why would you want to do that? One example application is through an external digital chain, you would want to retain highest resolution of 24 bit, but then perhaps you want to record the result back into SADiE, and truncate and dither to 16bit to prepare the master WAV file. This is less likely however, and so the setting of Record Resolution is set to follow any change made to the Input Resolution setting (but not vice versa to give you the flexibility to do tricks such as this example). FAQ ID = 129
| |